「あっ、また固まった…!」
Windows PCを使っていると、予期せぬフリーズに見舞われることがありますよね。
マウスカーソルはピクリともせず、キーボードも全く反応しない。
そんな絶望的な状況に陥った時、頭をよぎるのが「緊急再起動」という最終手段です。
この記事では、Windowsの緊急再起動について、その手順、注意点、
そして何よりも大切なデータ消失を防ぐための予防策までを徹底解説します。
どんな時に必要?緊急再起動が求められる状況

緊急再起動は、以下のような、通常の操作ではシステムを回復できない状況で必要となります。
《システムが完全にフリーズした場合》
アプリケーションはもちろん、オペレーティングシステム自体が全く応答しなくなった時。
《物理的な電源ボタンが故障している場合》
まれに、電源ボタンが反応しない、または押しにくい状況でも、キーボード操作で緊急再起動が可能です。
《特定のソフトウェアがクラッシュし、タスクマネージャーも開けない場合》
重度のソフトウェアエラーで、他の手段が一切取れない時。
《OSのアップデートやインストール中に深刻な問題が発生した場合》
アップデートやインストールが途中で止まり、システムが不安定になった時。
危険信号!緊急再起動が必要な場合のエラーメッセージ例
システムが深刻な問題を抱えている場合、以下のようなエラーメッセージが表示されることがあります。これらのメッセージは、通常の再起動が困難であることを示唆しており、緊急再起動が必要となる可能性があります。
🟢「問題が発生したため、PCを再起動する必要があります」
これは、いわゆる**ブルースクリーン(BSoD: Blue Screen of Death)**として知られるエラーです。システムファイルの破損、ドライバーの不具合、ハードウェアの故障などが原因として考えられます。
🟢「デバイスに問題が発生したため、再起動する必要があります」
こちらも、ハードウェアやソフトウェアの不具合によりPCが正常に動作していないことを示しています。再起動を繰り返す再起動ループに陥ることもあります。
🟢「ご迷惑をおかけしています。Windowsが正しく起動できませんでした」
Windowsの起動プロセス自体に問題が発生している場合に表示され、特に大型アップデート後などに起こりやすいです。
実行前に知っておきたい!緊急再起動で失われる可能性のあるデータ
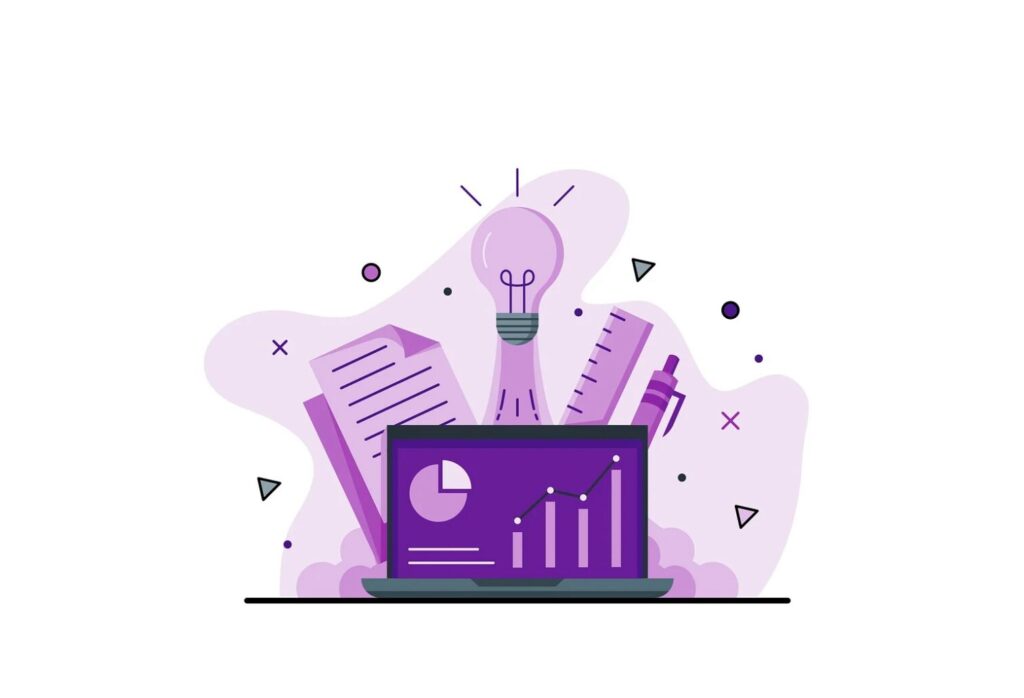
緊急再起動は、システムを強制的に停止させるため、以下のデータが失われる可能性が非常に高いです。
《未保存の作業データ》
WordやExcelなどの文書作成ソフト、画像編集ソフト、プログラミングソフトなどで作業中の、まだ保存していない内容は全て消えてしまいます。
《進行中のプロセス》
ダウンロードやファイルのコピー、エンコード処理など、実行中のプログラムや処理は強制的に中断され、途中のデータは失われます。
《一時ファイルやキャッシュ》
アプリケーションが一時的に保存しているファイルや、Webブラウザのキャッシュなども消去されることがあります。
【最重要事項】
緊急再起動は、データ損失のリスクが非常に高い操作です。実行する前に、本当に他の手段がないか、数回深呼吸をして冷静に判断してください。もし可能であれば、数分待つことでシステムが回復することもあります。
もう二度と焦らない!緊急再起動を避けるための賢い予防策

緊急再起動は、できる限り避けたい最終手段です。日頃から以下の予防策を講じることで、システムフリーズのリスクを減らし、大切なデータを守ることができます。
🔶 Windows Updateの設定を見直す
自動更新は便利ですが、予期せぬタイミングでの再起動は作業中断の原因になります。「アクティブ時間」を設定したり、手動更新に切り替えたりして、更新のタイミングを自分で管理しましょう。
🔶 アクティブ時間の設定
Windowsには、あなたがPCをよく使う時間帯(アクティブ時間)を設定できる機能があります。この時間帯には自動的に再起動が行われないように設定することで、作業中のデータ損失を防ぎます。
🔶 定期的なバックアップ
これが最も重要です!大切なデータは、外付けHDDやクラウドストレージなどを利用して定期的にバックアップを取りましょう。万が一の事態に備えておくことで、精神的な安心感にも繋がります。
🔶 ドライバーとソフトウェアの更新
古いドライバーやソフトウェアは、システムの不安定さを招く原因となることがあります。定期的に最新バージョンにアップデートし、互換性を保つことが大切です。
🔶 システムの冷却とメンテナンス
PC内部にホコリが溜まると、熱がこもりやすくなり、フリーズの原因になります。定期的な清掃や、冷却ファンの状態チェックなど、適切なメンテナンスを行いましょう。
最終手段!Windows 緊急再起動の手順
システムが完全にフリーズし、通常の再起動ができない場合、以下の手順で緊急再起動を実行できます。ただし、この操作は未保存のデータを全て失う可能性があるため、あくまで最後の手段としてください。
1、「Ctrl」+「Alt」+「Delete」キーを同時に押す
これにより、セキュリティオプション画面が表示されます。もしこの画面すら表示されない場合は、次の「Ctrlキーを押しながら電源アイコンをクリック」に進んでください。
2、画面右下の電源アイコンを探す
通常、「スリープ」「シャットダウン」「再起動」などの選択肢が表示されます。
3、「Ctrl」キーを押しながら電源アイコンをクリック
ここがポイントです! 通常のクリックではなく、「Ctrl」キーを押しっぱなしにしたまま電源アイコンをクリックします。
4、「緊急の再起動」画面が表示される
「OKをクリックするとデータはすべて失われます。これは最後の手段として使ってください」といった警告が表示されます。
5、「OK」をクリックして再起動を実行
これで即座にパソコンが強制的に再起動します。
【重要な注意点】
🟠 緊急再起動を行うと、保存していない作業データは一切復元できません。
🟠 通常の再起動やシャットダウンが可能な場合は、必ずそちらを選択してください。
🟠 「Ctrl+Alt+Delete」キーすら反応しない場合は、物理的な電源ボタンを長押しして電源を切るしかありません。この操作もデータ損失のリスクが非常に高いです。
🟠 この緊急再起動機能は、Windows XP時代から存在する、最後の砦となる機能です。

まとめ:緊急再起動は最後の砦。普段からの備えが大切
Windowsの緊急再起動は、システムが完全に動かなくなった時の最後の手段です。
しかし、その代償は大きく、大切なデータを失う可能性があります。
この記事で解説した手順と注意点をしっかりと理解し、安易な緊急再起動は避けましょう。
そして何よりも、日頃からの予防策をしっかりと行うことが、快適なPCライフを送る上で最も重要なことです。
もし、頻繁にシステムがフリーズする場合は、ハードウェアの故障やソフトウェアの競合など、より深刻な問題が潜んでいる可能性もあります。専門家への相談も検討してみてください。
CPUの種類に関係なく、今、販売されている全ての「ノート型パソコン」の中で、どの機種が一番売れているのか気になりませんか??? 気になる方は、下の欄からどうぞ・・・
🟢【Yahooショッピング】ノート型パソコン売れ筋ランキング


